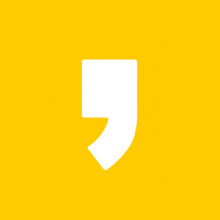줌 프로그램을 이용하다 보면 여러 명이 참여하는 회의, 수업에서 자주 발생하는 음소서 이슈입니다. 음소거가 안 되어서 진행 중인 회의 분위기가 흐려집니다. 사전에 음소거 설정만 잘하면 입장할 때부터 음소거가 됩니다.
1. 입장할 때 전체 음소거
학원 수업이나 스터디를 할 때 강의자 외에 다른 참가자가 줌 음소거가 안 되어있고 마이크가 켜 있다면 분위기가 이상해지고 집중이 되지 않습니다.
하지만 음소거가 되지 않은 참가자를 매번 음소거하기도 귀찮고 인원이 많으면 관리하는 게 쉬운 일은 아닙니다. 하지만 사전에 줌 설정만 잘 맞춰준다면 어렵지 않게 참가자 모두가 입장할 때 음소거를 시킬 수 있습니다.
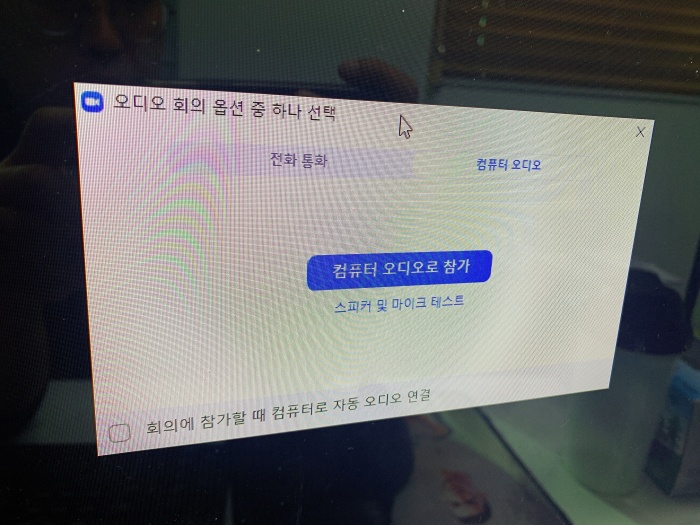
입장 시 호스트가 음소거하는 방법
일반적으로 참가자들은 입장을 할 때 소리(마이크) 설정을 선택할 수 있습니다. wifi 또는 소리 없음 등을 통해 설정할 수 있는데 소리 없음을 누르게 되면 상대방도 제 목소리를 못 듣지만 문제는 참가자도 줌에서 진행되는 소리를 듣지 못하게 됩니다.
그래서 기본적으로 wifi 및 인터넷을 눌러야지 줌에 참여했을 때 소리를 들을 수 있습니다. 그렇다면 호스트를 어떤 설정을 해야 할까요? 개설한 줌 하단에서 설정을 해주시면 됩니다.
- 참가자 창 열기
- 하단 ... 메뉴 아이콘 클릭
- 줌 음소거 설정 클릭
참가장 창을 열게 되면 다양한 줌 마이크 설정이 있습니다. 여기서 2가지만 체크를 잘하면 됩니다. 하나는 "입장 시 참가자 음소거"입니다. 이 줌 소리 설정을 하게 되면 참가자들이 입장 시에는 강제적으로 음소거가 됩니다.
두 번째는 "참가자가 스스로 음소거를 해제할 수 있도록 허용"을 비활성화를 합니다. 이유는 발표가 자유로운 콘퍼런스가 아닌 이상 참가자가 임의로 마이크를 해제하면 골치가 아플 수가 있습니다. 상황에 따라 줌 마이크 끄기 설정을 해야 하지만 보통은 비활성화하는 것이 좋습니다.
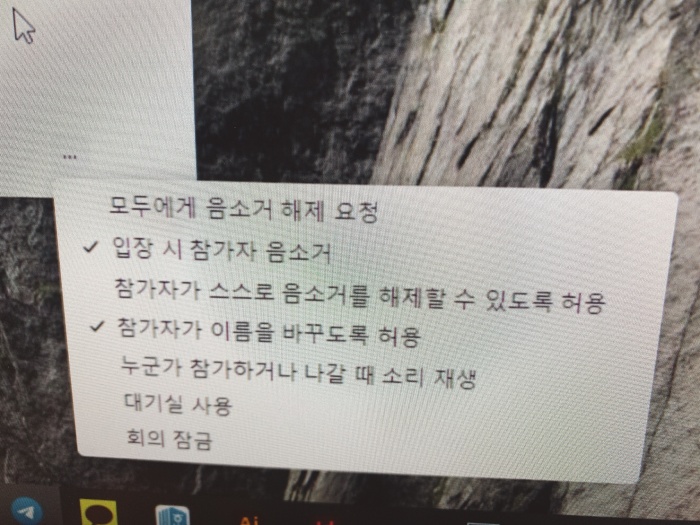
2. 마이크 끄기 설정
줌 마이크 끄기 설정은 초반 세팅이 아니어도 참가자들을 음소거할 수 있습니다. 하지만 다수를 상대하기에는 벅차기도 합니다. 그래도 음소거가 안 된 사람들이 있을 수 있기에 줌 마이크 설정을 알아두면 좋습니다.
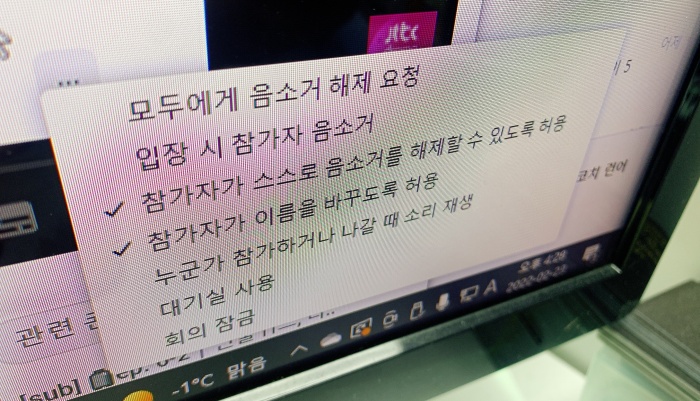
줌 마이크 끄기는 참가 자창에서 음소거가 해제되어 마이크가 활성화되어 있는 참가자 이름 위에 마우스를 올리면 음소거 하기 메뉴가 나옵니다. 팝업 된 메뉴를 누르면 참가자의 음소가 됩니다.
음소거는 호스트가 강제적으로 할 수 있지만 반대로 음소거 해지는 강제적으로 할 수는 없고 음소거 해지 요청만 할 수 있습니다. 예를 들면 강의를 하거나 의견을 내는 자리에는 호스트가 요청을 하면 참가자가 수락을 해야 말을 할 수 있습니다.
방법은 참가자 마이크 끄기 설정과 마찬가지로 참가자창에서 참가자 이름 위에 마우스를 올리면 요청 메뉴가 나타납니다.
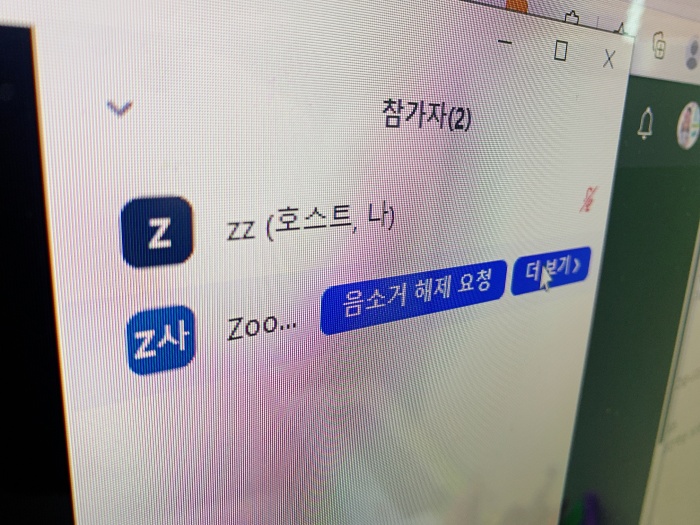
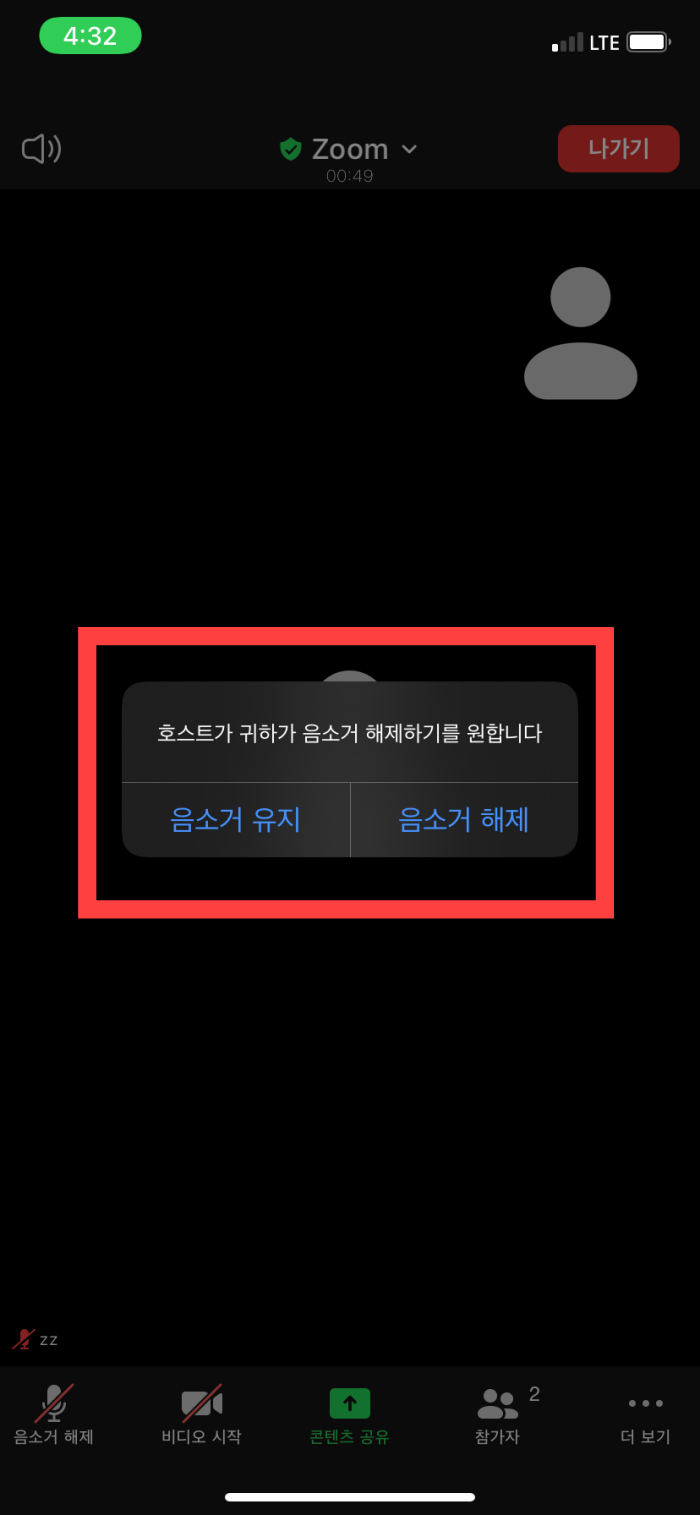
주의사항!
여기서 가장 주의해야 할 점은 단축키입니다. 나의 마이크 음소거를 마우스가 아닌 키보드 단축키로 Ctrl + A를 누르면 음소거가 되기도 하고 마이크 활성화가 되기도 합니다.
그런데 여기서 단축키 Ctrl + M을 누르면 호스트를 제외한 모든 참가자들이 모두 마이크가 활성화되니 꼭 조심해야 합니다.
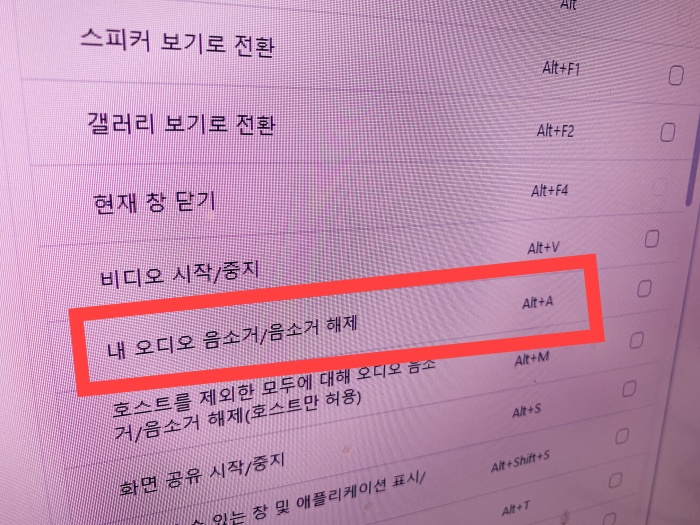
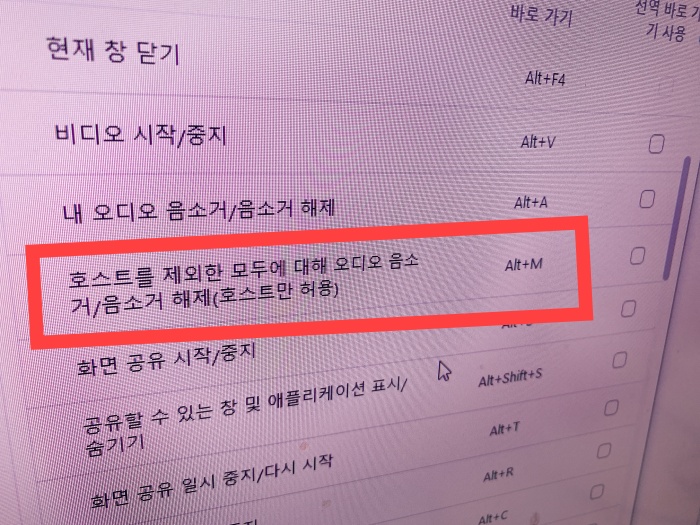
지금까지 줌 마이크 설정에 대해 알아봤습니다. 알고 보면 간단한 방법이지만 줌은 화상 프로그램 중에 기능도 다양해서 언제 어떤 기능이 모를 때가 있습니다. 줌을 자주 사용하고 운영하시는 분들이라면 꼭 줌 마이크 끄기 및 음소거 설정을 알아두면 좋습니다.
줌 녹화 저장 다운로드 총 정리 (PC, 모바일)
작년부터 줌이라는 비대면 화상 프로그램이 일상화되고 있습니다. 프로그램을 직접 운영하고 녹화하는 일이 많이 생기는데 줌 녹화하는 방법, 줌 저장 다운로드하는 방법을 몰라 헤매는 일이
broad-cast.tistory.com
줌 가상배경 설정 흐림효과 외 기본 배경 및 사진 추가
줌 가상배경 설정을 보면 기본 배경이 있을 때가 있고 흐림 효과인 블러 배경만 있을 때가 있습니다. 왜 이런 차이가 있는지와 또 추가적으로 가상배경 추가에 대해 알아보겠습니다. 1. 줌 가상
broad-cast.tistory.com
zoom 줌 화면공유 소리 공유 안 될 때 해결방법
코로나 사태 이후 생소하지만 우리한테 밀접하게 다가온 문화가 배달과 화상수업입니다. 화상수업은 줌(zoom)이라는 프로그램을 많이 사용하는데 생소하다 보니 문제가 생겼을 때 해결이 쉽지
broad-cast.tistory.com
'생활 속 IT' 카테고리의 다른 글
| 전동킥보드 가격 추천 나에게 맞는 킥보드란? 이지베이션 나인봇 (0) | 2022.06.23 |
|---|---|
| 카카오뱅크 오픈뱅킹 등록 방법 및 장단점 (수수료 무료) (0) | 2022.03.15 |
| 가성비 헤드폰 추천 베이스어스 D02 pro 가격 배송기간 음질 총 정리! (0) | 2022.02.18 |
| gs 반값택배 예약 직접해보기 가격 저렴하고 조회까지 쉽다 (0) | 2022.02.15 |
| 카톡 선물하기 메가커피 사용방법 및 잔액 확인 (0) | 2022.02.07 |