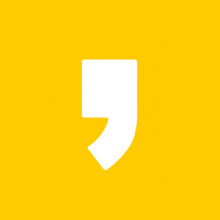대한민국에서 남녀노소 유튜브를 운영도 하고 시청도 많이 할 정도로 많은 정보와 재미를 주는 유튜브가 일상이 되고 있습니다. 그래서 유튜브 바로가기 PC, 모바일 설정 방법을 자세히 알아보겠습니다.
1. 유튜브 바로가기 PC설정(크롬, Edge)
PC, 노트북에서 유튜브 바로가기를 하기 위해서를 각자의 인터넷에서 유튜브를 접속해서 설정을 해주어야 합니다. 크롬과 edge(엣지) 두 개의 인터넷 브라우저에서는 같은 방법으로 2가지 설정이 가능합니다. 이 2가지 방법의 차이점에 대해서도 알아보겠습니다.
1)크롬 브라우저 바로가기 설정
크롬과 유튜브는 같은 구글에서 만들었기에 크롬으로 유튜브 시청을 하는 게 더 좋다는 이야기도 있지만 어떤 브라우저를 사용해도 사실 큰 차이는 없습니다.
크롬을 접속해서 유튜브(YouTube)로 들어갑니다. 인터넷 오른쪽 상단에...으로 되어있는 메뉴 아이콘을 클릭해주면 인터넷 설정이 나옵니다.
(1) 크롬 첫 번째 방법
크롬에서 [도구 더보기] 메뉴를 누르면 옆에 새로운 창이 나오는데 [바로가기 만들기]를 누르면 바탕화면 유튜브 바로가기가 설정이 완료됩니다.
- 크롬 메뉴 클릭
- 도구 더보기 메뉴 누르기
- 바로가기 만들기 클릭
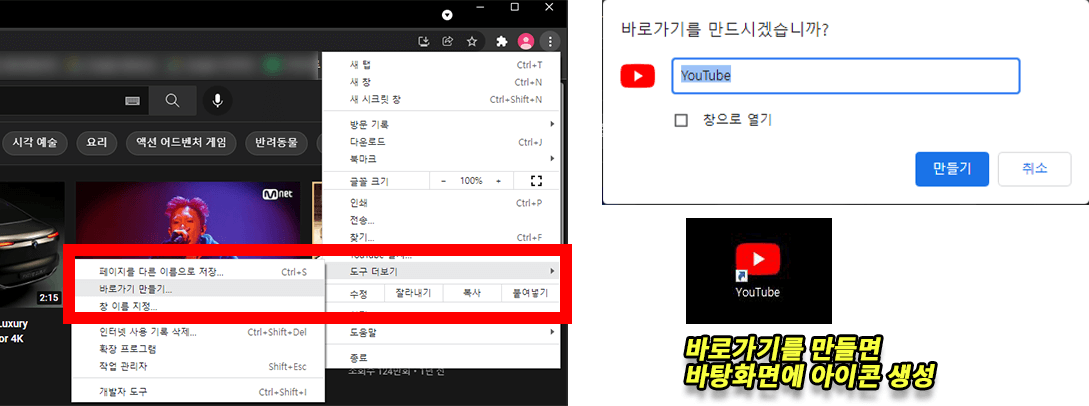
(2) 2번째 방법
이번에는 크롬에서 유튜브 앱을 설치하는 것입니다. 아까 첫 번째 방법에서 도구 더보기 위에 [youtube 설치]라는 메뉴가 있는데 크롬에서는 같은 회사라 그런지 클릭만 하면 바탕화면에 유튜브로 바로 실행되는 앱이 설치가 되어있습니다.
- 크롬 메뉴에서 youtube 설치 클릭 한 번에 해결

홈페이지 바로가기와 PC 유튜브 앱의 아이콘은 바탕화면에 같은 모양으로 설치가 됩니다. 두 가지의 차이는 하나는 유튜브 홈페이지에서 보는 것이고 앱은 프로그램처럼 개별적으로 실행이 되는 것입니다. 그렇기에 2가지 방법 해보시면서 나에게 맞는 방법을 찾아 설정하시면 좋습니다.
2) edge 브라우저
크롬과 엣지 브라우저는 같습니다. 내 컴퓨터에 크롬, 엣지 둘 중에 하나만 있어도 같은 방법으로 유튜브 바로가기 설정을 해주시면 됩니다.
edge 브라우저에서는 앱으로 바탕화면에 youtube 바로가기를 설치해보겠습니다. 크롬과 방법은 같지만 엣지의 회사는 마이크로소프트사여서 아주 약간 다릅니다.
상단에 … 메뉴 아이콘을 클릭해주면 가운데에 앱이라는 탭을 누르면 유튜브 앱으로 설치라는 탭이 있는데 여기를 누르면 유튜브 앱 이름 설정 및 어디에 설치할지 설정 창이 나옵니다. 바탕화면에 바로가기 만들기를 체크 후 허용을 누르면 바탕화면에 유튜브 바로가기를 할 수 있습니다.
- 메뉴에서 앱 클릭
- 유튜브 앱 설치 및 설정 허용

이렇게 크롬과 엣지에서 유튜브 관련 설정을 알아봤습니다. 엣지의 앱 설정 방법은 유튜브가 아니어도 다른 사이트들도 앱으로 만들 수 있다는 것이 장점입니다. 그래서 내가 자주 쓰는 사이트를 전문적으로 사용하고 접속하시는 분들은 이 방법을 통해서 바로가기 앱을 설치하셔도 좋습니다.
2. 모바일 바로가기
사실 핸드폰에서 유튜브 바로가기는 큰 의미가 없다고 생각합니다. 이유는 어플이 있기 때문에 유튜브 앱을 다운로드하여서 이용하시는 게 편할 수 있습니다.
그래도 모바일에서 youtube 바로가기에 대해 알아보겠습니다. 모바일에서는 앱으로 접속을 하면 안 되고 기본 인터넷 앱으로 접속을 해야 합니다. 아이폰에서는 사파리로 들어가서 유튜브 사이트를 접속해주시면 됩니다.
하단에 공유 버튼을 클릭하면 홈 화면에 추가 메뉴가 있습니다. 여기를 누르면 바탕화면에 모바일 유튜브 바로가기가 완료가 됩니다.
- 핸드폰 인터넷으로 유튜브 접속(앱 X)
- 공유 버튼 클릭
- 홈 화면에 추가 클릭
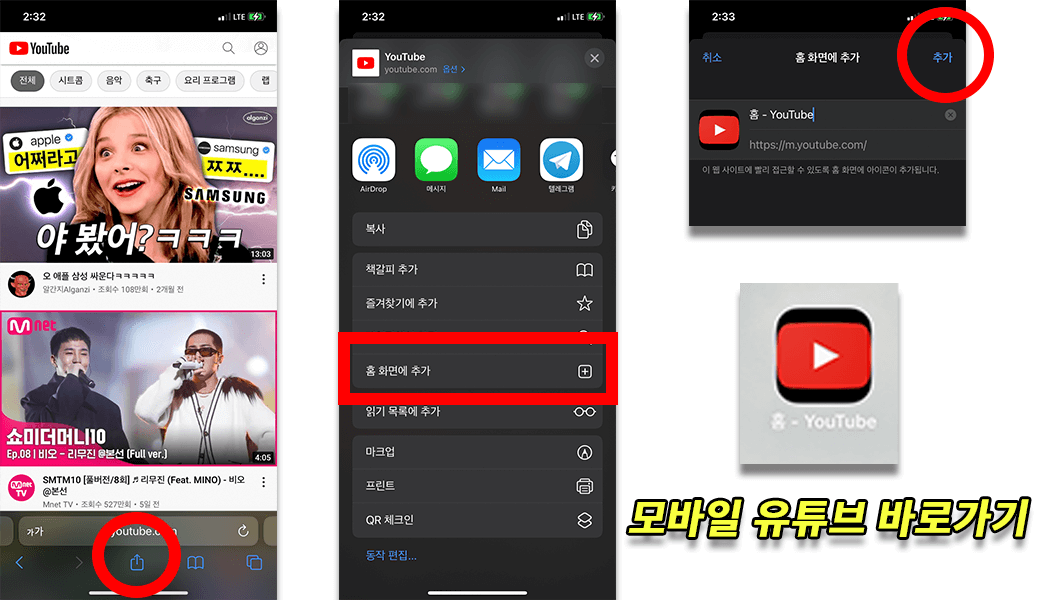
3. 바로가기 후 알아두면 좋은 2가지
이렇게 바탕화면에 유튜브 바로가기를 설정하는 이유는 내가 보는 유튜브 채널, 동영상을 빨리 보거나 찾기 쉽게 하기 위해서입니다. 그래서 유튜브 영상 보관 및 관련 영상 알고리즘에 대해 알아보겠습니다.
1) 저장하기
내가 자주 봐야 할 채널은 구독하기를 해놓으면 알고리즘이 알아서 연결시켜주지만 한 가지 영상을 쭉 보기 위해서는 저 정하기를 해두면 좋습니다.
내가 시청을 자주 할 유튜브 동영상 바로 밑에 보면 [저장]이라는 아이콘이 있는데 여기를 눌러줍니다. 그러면 왼쪽 메뉴에서 나중에 볼 동영상에 저장이 됩니다. 아기들이 좋아하는 유튜브 영상들을 이렇게 정리해두면 급할 때 빨리 찾아서 보여줄 수도 있습니다.

2) 알고리즘 탭
이것은 PC, 모바일 둘 다 잘 적용이 되고 있는데 내가 좋아하는 카테고리가 알고리즘으로 기본적으로 정리가 되어 있고 카테고리를 클릭하면 내가 평소에 자주 보는 채널, 연관된 동영상들이 나오게 됩니다. 그렇기에 다양한 영상을 찾아야 한다면 알고리즘 탭을 이용하면 좋습니다.
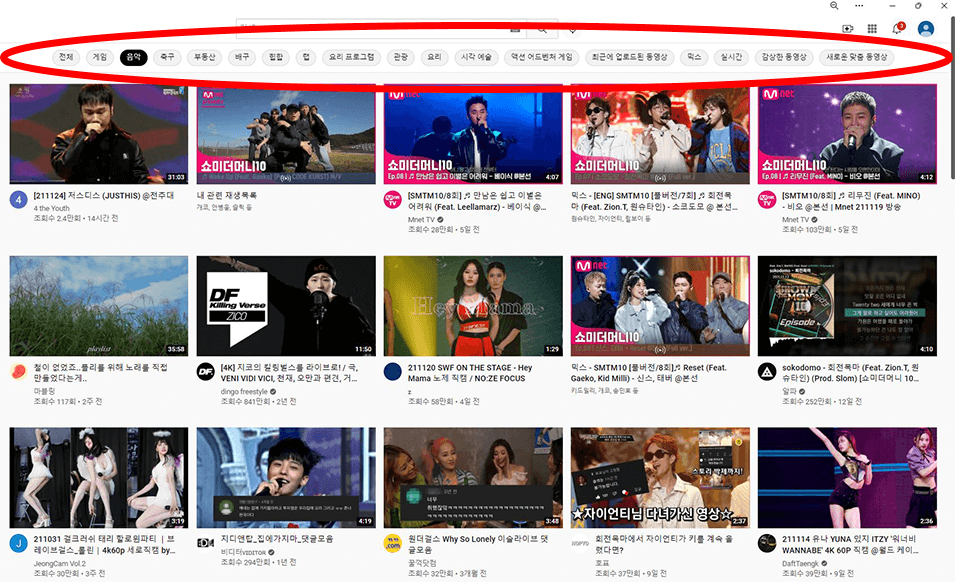
지금까지 간단하지만 알면 좋은 유튜브 바로가기 PC, 모바일 방법에 알아보고 추가적으로 유튜브 시청에 도움이 될만한 방법도 알아봤습니다.
유튜브 동영상 다운로드하는방법 모바일, PC
영상 편집, 음악 편집을 하다 보면 유튜브 영상이 필요할 때가 있습니다. 그래서 유튜브 동영상 다운로드하는 방법이 있는데 예전처럼 링크를 복사하지 않아도 프로그램만 있으면 간단하게 사
broad-cast.tistory.com
유튜브 이름 변경 채널명 바꾸는 방법 알면 쉽다
요즘은 취미, 부업 등으로 유튜브 크리에이터로 도전하는 분들이 늘고 있습니다. 근데 처음 만든 유튜브 이름이 변경하고 싶은데 어떻게 하는지 몰라 고민하시는 분들을 위해 쉽게 채널명 바꾸
broad-cast.tistory.com
'생활 속 IT' 카테고리의 다른 글
| 로봇청소기 추천 선물 어떤걸로 했을까? 로보락 S7 PLUS S6 MAXv (0) | 2021.12.06 |
|---|---|
| 왓챠 해지 방법 간단하고 미리 해도 괜찮은 이유 (0) | 2021.12.01 |
| 유튜브 동영상 다운로드하는방법 모바일, PC (0) | 2021.11.10 |
| 카톡 생일 비공개 그리고 변경, 알림 설정 방법 (0) | 2021.11.09 |
| 프리미어 프로 언어 한글판 영어로 변경 그리고 동시사용 설정 (0) | 2021.10.27 |